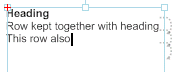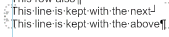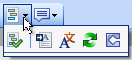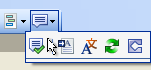|
You can double-click the toolbar buttons used for adding objects which will hold the function until you select another toolbar button or press the Escape key. This is used to add several objects of the same type. Also, the Copy Style toolbar button holds its functionality.
If you single-click, the selection tool is active directly after you have positioned the first object.
|
|
Note:
|
You can not use these toolbar buttons to add objects in a Story. In a Story you must right-click in the position in the Story where you want to insert the object, inline with the rest of the Story content. Then select Insert and the object you want to insert.
|
|
Activates the Text area pointer. Use it to drag the position of the Text area onto the page, or click on the page once to add a Text area growing freely with the text.
|
||||||
|
Opens the Select Story dialog. When selected, drag the position of the Story frame onto the page.
|
||||||
|
Opens a browse dialog. Select an image and drag the position of the image onto the page.
|
||||||
|
Opens the Create Chart wizard. Then you must drag out the position of the chart onto the page.
|
||||||
|
Activates the barcode pointer. USe it to drag the position of the default barcode onto the page.
|
||||||
|
Copies the style of the selected object or text selection. The next object selected has the same style, e.g. thickness and color.
|
||||||
|
Opens a browse dialog. Select an overlay and click the position of the overlay onto the page.
|
||||||
|
Opens the Insert Table dialog, where you select the number of rows and columns for the table. You must drag out the table on to the page.
|
||||||
|
Activates the free form pointer. Use it to click in the page where you want the free form to start. Continue clicking in other positions in the page to draw a free form shape. By default the free form is closed when you double-click or press the Esc key. You can specify to not close the free form in the Border & Fill properties (Advanced > Closed).
|
||||||
|
Activates the curve pointer. Use it to click in the page where you want the curve to start, and continue clicking in other positions in the page to draw a curved shape. By default the curve is closed when you double-click or press the Esc key. You can specify to not close the curve in the Border & Fill properties (Advanced > Closed).
|
||||||
|
Story frame navigation
|
Shows the Story frame navigation arrows. These arrows allow you to navigate between Story frames. Note that the Story must overflow in design-time for the arrows to be displayed.
Also, this toolbar button also control displaying of the icon warning that a text area is to small to display the content:.
|
|||||
|
Formatting symbols
|
|
|||||
|
Paragraph properties
|
Shows or hides Keep with next and Keep lines together symbols
|
|||||
|
Shows or hides borders of all objects (e.g. Text area, Story frame, Cell, Group) during design.
|
||||||
|
||||||
|
Displays the Bullets types gallery. For more information, see Using bullets and numbering.
|
||||||
|
Displays the Numbering types gallery. For more information, see Using bullets and numbering.
|
||||||
|
From left to right, click the buttons to display tooltips for:
|
||||||
|
Underline mis-spelled words according to current language.
|
||||||