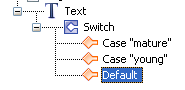|
Example 51
|
You want the value of the Message age_category field to determine what Story to use. You add two Cases to a Switch:
|
•
|
a Case that specifies that if the language field value is young, the Story_young is used. The Case key is in this case young.
|
|
•
|
a Case that specifies if the language field value is mature, the Story_mature is used. The Case key is in this case mature.
|
You want a neutral story to be used if the language field is anything else but young or mature, so you add a default Case where you specify that Story_generic is used.
|
Figure 50
|
|
1
|
Right-click in the Document, Page, or Story view and select Insert > Switch. The Data Selection dialog opens.
|
|
2
|
Select the field or variable to base the Switch on and click OK. A text area with a Switch and a Case is added to the document.
|
|
1
|
|
2
|
In the Properties panel Switch Case category, select the Story option.
|
|
2
|
Right-click and select Switch > Use local content. The Story content is copied as local content for the Case.
|
|
2
|
|
2
|
|
2
|
|
2
|
|
Note:
|
|
2
|