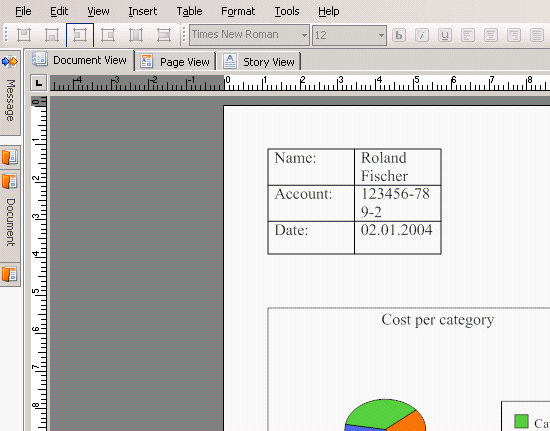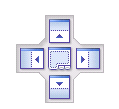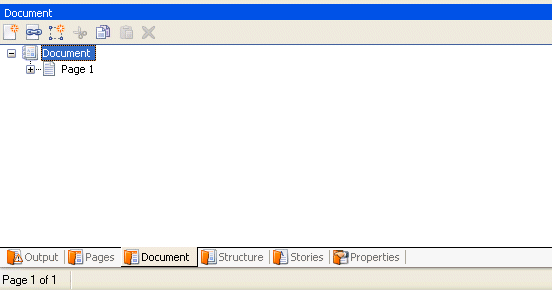|
Figure 8
|
|
Figure 10
|
|
Figure 11
|
|
2
|
|
Figure 12
|
|
Figure 13
|
|
Note:
|
|
Figure 14
|